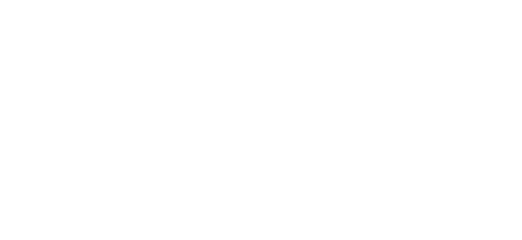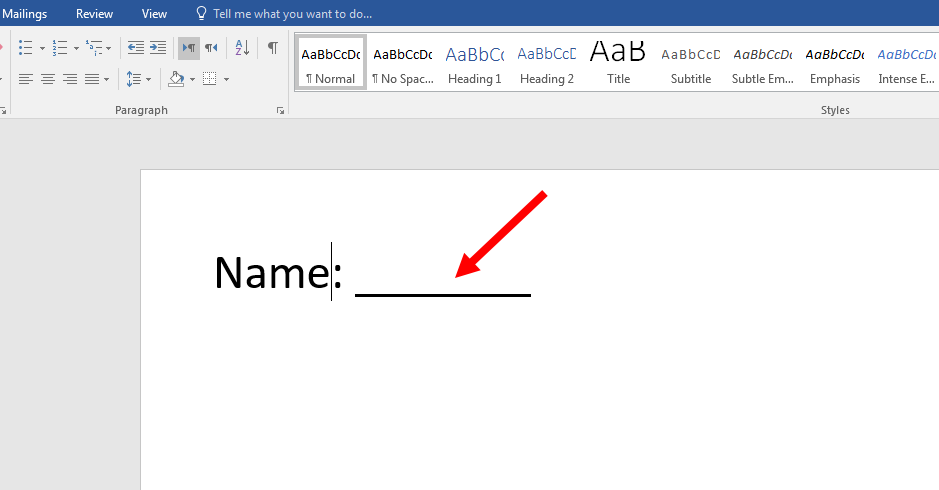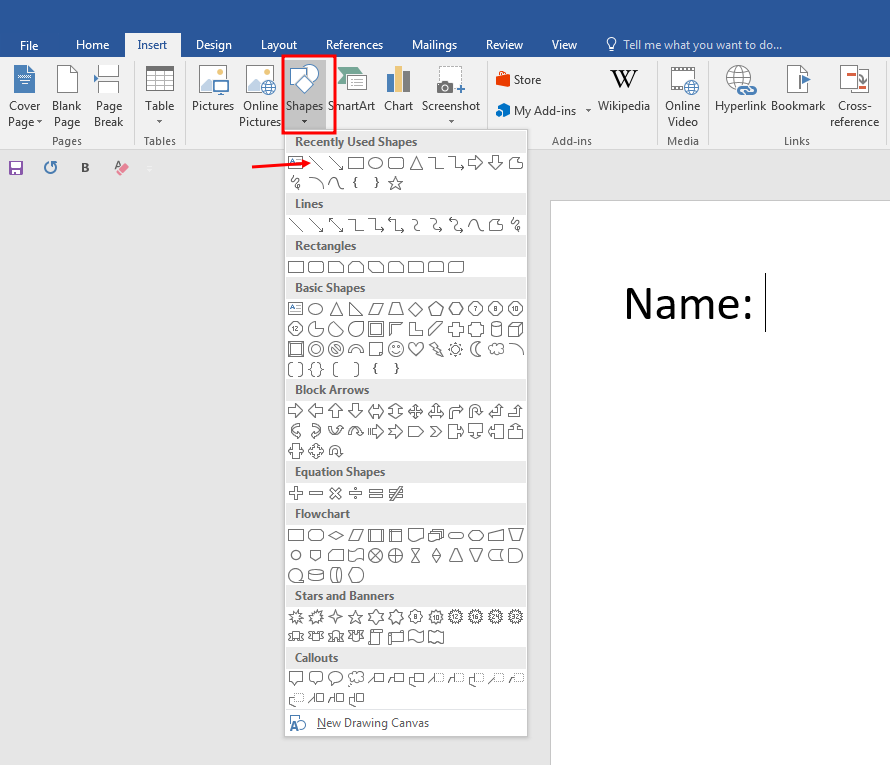Sometimes we need underlines or just simple lines without any text. Imagine you are creating fillable forms or printable forms and you want to add an empty underline in the front of the name of the person?
A real example will look like this:
Create underlines in Word without any text
Let’s see How can we create underlines in Microsoft Word without any text by using two simple methods.
To create an underline without any text in Microsoft Word, press Ctrl + U and then press Ctrl + Shift + spacebar to create non-breaking spaces. You can create multiple underlines next to each other, by pressing and holding this keyboard shortcut combination.
Create underlines in Word by inserting Shape lines
We can also create an underline by inserting shape elements in MS Word.
- Go to Microsoft Word Ribbon Area and then go to Insert Tab.
- Click on the Shapes and Select line option.
- Draw the line by holding the mouse where you want to add underlines. You can also format it by clicking on the line.