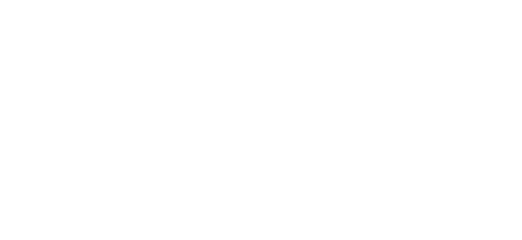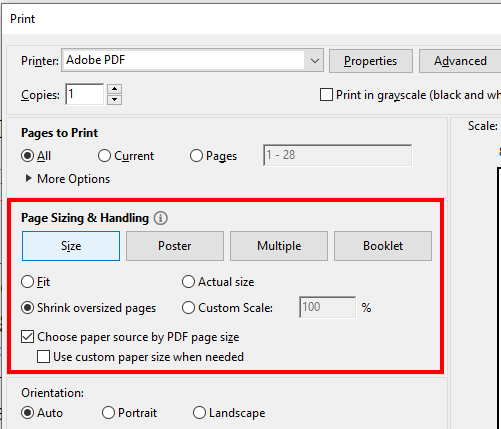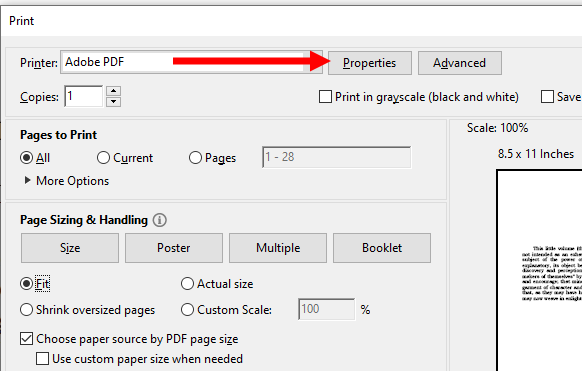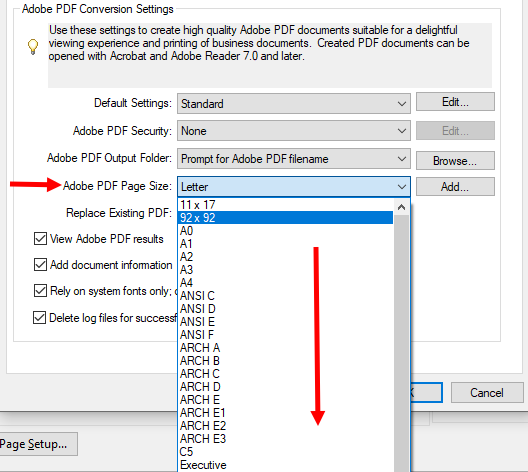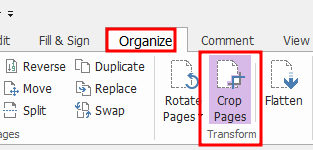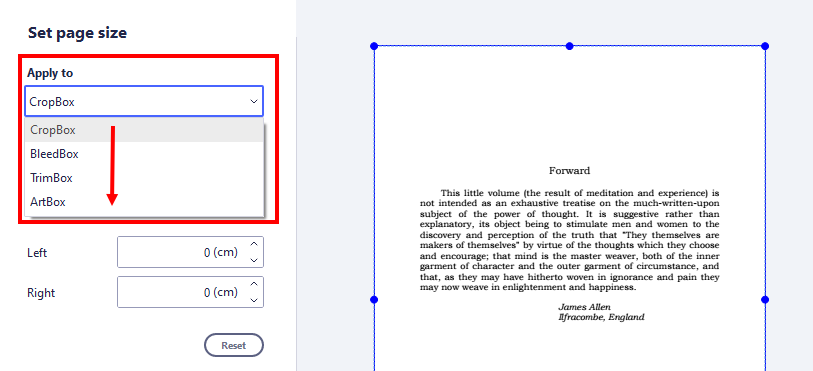A PDF is an amazing and versatile file format that allows you to store, share, and print information. PDF is the most widely used file format today because it provides a convenient way to store any type of digital file, whether it’s a text file, spreadsheet, chart, web page, or presentation. With this, you can’t deny that PDF files are also widely used in a lot of businesses.
However, when you have a large document full of text or images, you may need to change some of the PDF page size settings. When it comes to documents, you can’t expect to print out every document on A4 paper. This may waste a lot of paper.
With the help of some Free and Online PDF program, you can resize PDF Pages as per your need. If you have a number of important documents, you can easily make them fit on your laptop screen or mobile screen. Moreover, It’s a common scenario: You’ve downloaded a PDF file from the internet, but the document is in the wrong format for your needs. It’s too big, or too small.
Thankfully, there’s a way to fix the PDF page size and make the file easier to read and use. In this blog, we will be looking at some of the best ways to change PDF page size or resize PDF pages, including a few things that you can use without purchasing any additional software.
How to Change the Page Size of a PDF in Adobe Acrobat Pro
To resize PDF page size in Adobe Acrobat:
1: Open the PDF file and then press Ctrl + p to print a file.
2: Under the Page Sizing & Headings choose the fit or actual size option to resize pages and you can also add custom scaling by choosing the custom scale option.
Steps to Resize PDF Pages with Adobe Acrobat DC
1: Within the Print pop-up window, click on the Properties option.
2: After that, choose any Adobe PDF Page Size from the menu.
Changing PDF Page Size using Foxit PhantomPDF Business
Foxit PhantomPDF let you create and modify PDF files by offering advanced editing options without worrying about layout.
1: Go to Organize Tab and Click on the Crop Pages Option.
2: After selecting the Crop Page Option, double-click on any page you want to resize. Here you can Set Page Dimensions.
Margin Controls: You can set top, bottom, right and left margins to adjust the visible page area.
Change Page Size: Choose any Fixed Page size you want, or you can also create custom page sizes.
Page Range: Select the range between pages that you want to resize.
How to Change PDF Size in Wondershare PDFelement
1: Open the PDF file and click on Page Tab and Choose Page Boxes option.
2: In the pop-up Set Page Size dialogue box, you can apply different page settings to adjust your PDF page size.
CropBox – Defines the content boundary of the page when it’s displayed or printed.
ArtBox – Defines the meaningful content of the page including blank space.
TrimBox – Defines the final dimensions of the page after trimming.
BleedBox – Defines the clipping path when the page is printed professionally to allow for paper trimming and folding. Printing marks may fall outside the bleed area.