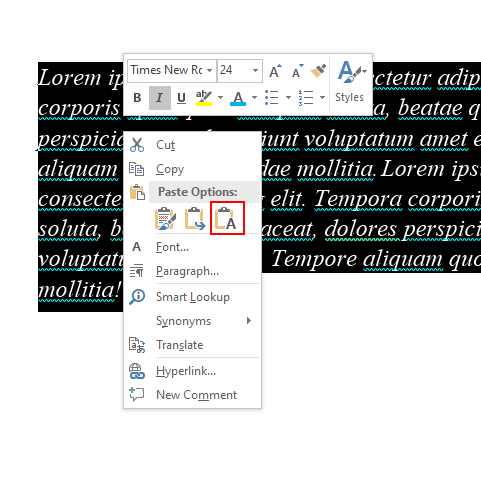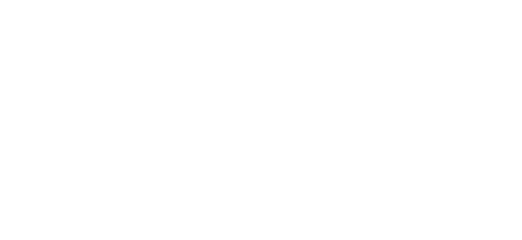Do you want to learn how to get rid of the color behind the text in Word? Then, you are at the right place. In this article, we will look at 4 ways to remove background color in MS Word.
Sometimes we are trying to copy text online and paste it into Microsoft Word Application. But in most cases, while pasting text into Word, you often came across the same formatting like font style, and background color…. as on the webpage you are copying the text.
So let’s see how can we clear all the default formatting and we will also look at how can we Remove Background Color in Word After Copied Text.
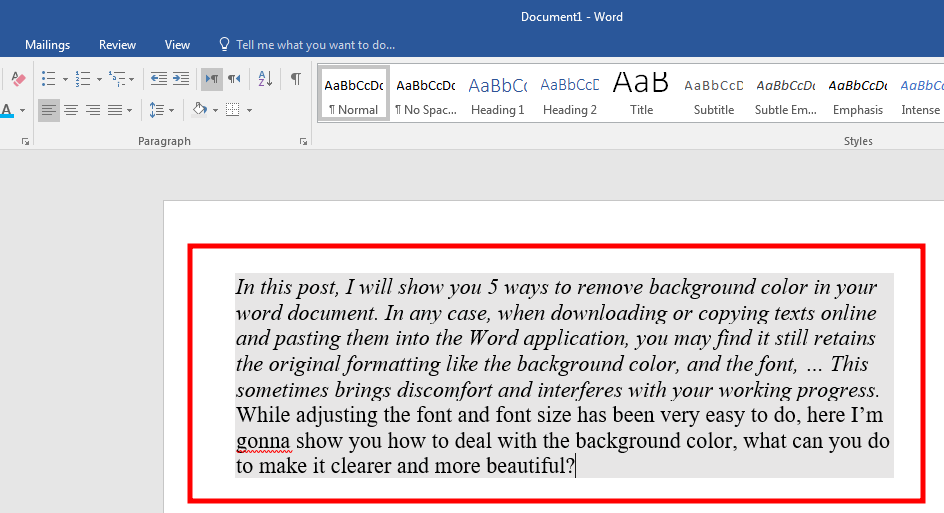
How to Remove Background Color in Word
There are many ways to Remove Background Colour Behind Text in Word. Let’s see all the methods in detail.
Read Also: How to Create Underlines in MS Word Without Any Text
Method 1: Using Clear All Formatting Feature in Word
Select all of your Text and Click on the Clear All formatting option to remove all formatting from the selection.
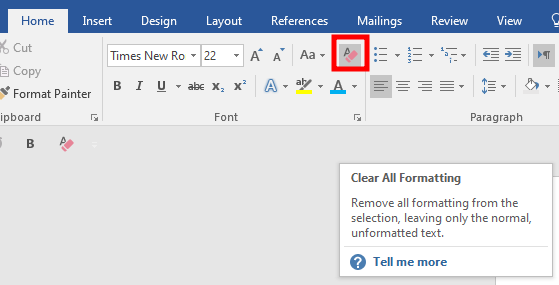
Method 2: Delete the Background Using Shading Feature
Under the Home Tab, Go to Shading Option and choose the No Colour option get rid of the color behind text in Word.
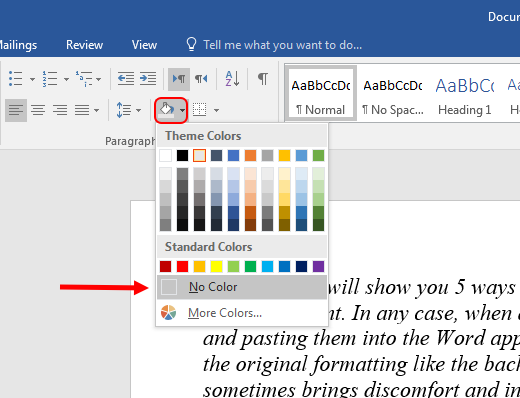
Method 3: How to Delete Full Page Background Color MS Word
If you have a full Word document page with another colour, here are some steps to remove it.
Go to Design Tab, Click on Page Color and Select No Color Option.
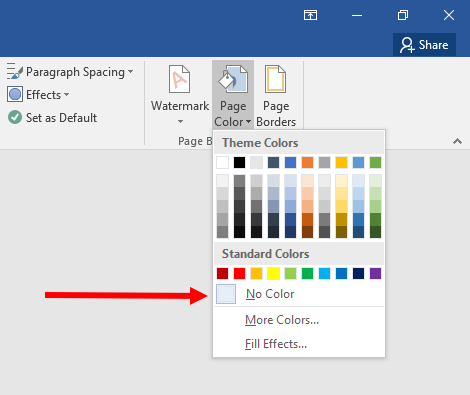
Method 4: Removing Background Colour Behind Text using Paste feature in Word
While pasting text in the MS Word Application, always use the Keep Text Only option to remove any kind of formatting like background.